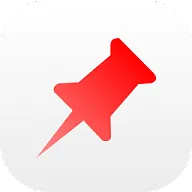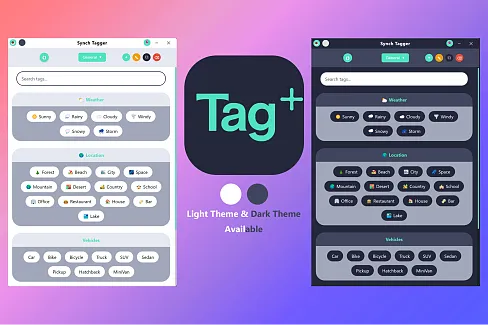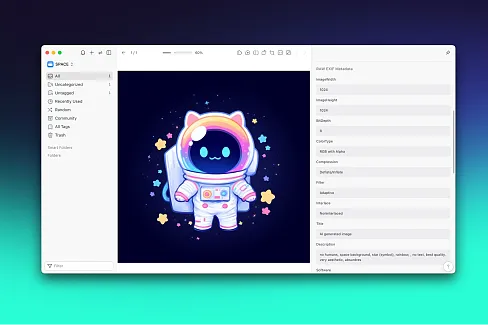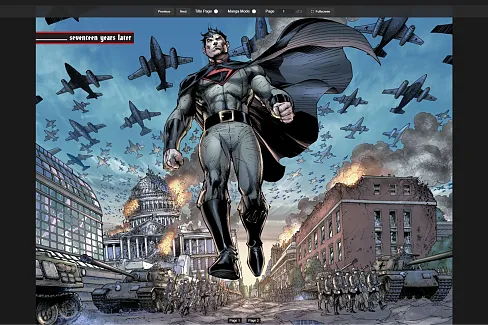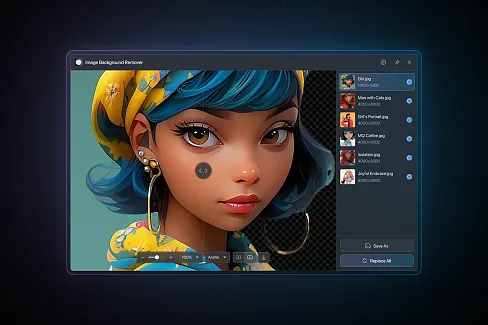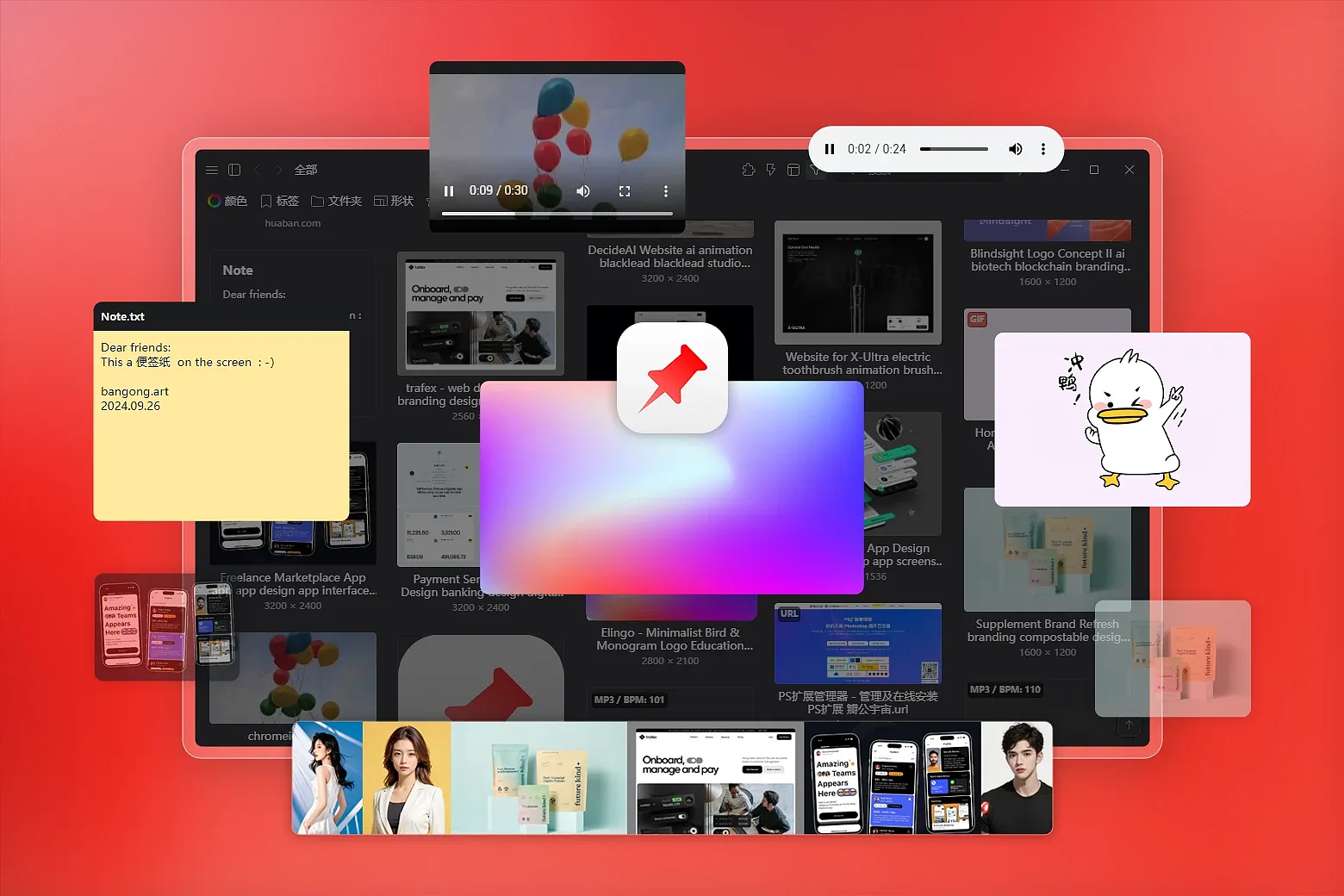
Usually when we create, we always need to switch to Eagle to view reference pictures, or insert multiple reference pictures into the creation software. This is too troublesome. Now we just need to use this [Pin on Screen] plug-in to display the selected 1 or multiple files at the top (* Recommended setting plug-in shortcuts will be more efficient!).
Not surprisingly, all the files you select in Eagle can be displayed on top. When you still want to top "local files, web pictures, clipboard (pictures/text/web pages)" other than Eagle at any time, and also want to apply top content to creative scenes, you can check the picture description of "Function Partition + Shortcuts" at the end of the following article.
Support single-selection file placement at the top
Select pictures, mp4, mp3 and other files can be displayed on top
Support multi-selection files at the top
Press the shortcut key: H switches horizontal, V switches vertical
Support local file placement
Drag it to the left and right sides of any top-mounted window to collect and replace/add to the top-mounted window
Support top page pictures
Drag it to the left and right sides of any top-mounted window to collect and replace/add to the top-mounted window
Support text messages at the top
Paste the copied text into any top-mounted window to capture and replace the current entire top-mounted window content
Support top page
Paste the copied URL into any top-mounted window to open the web page in the current window. Drag/right-click at the top to close
Support zooming of top-mounted windows
Press Ctrl/Alt+ Wheel to zoom the window size
Support regulatory transparency
Press the number keys 0-9 to switch transparency, or +-to control more detailed transparency
Support mouse penetration through top-mounted windows
Press Ctrl+Q to penetrate the window, press Win+Tab to switch the window, and press the same shortcut key to restore the top
Support canceling the top
Press Ctrl+T to cancel/restore top-setting
Notes:
1. If multiple "txt" format files are selected, only the first file can be placed at the top.
2. If the first file selected is a "txt" format file or other files, only the first "txt" format file can be placed at the top.
3. The first file selected is not in "txt" format and other files. When the top is placed,"txt" format files will be filtered out.
4. When dragging a "txt" format file to any position in the top-setting window, the entire page will be replaced, and only one "txt" format file can be top-setting
5. When "mp4, mp3" files exist in the top-mounted window, you can press the Ctrl key to control the player temporarily/playback, etc.
6. When there is a "web page" in the top-mounted window, you can drag the top area to drag the window, right-click to select Close
7. Press Ctrl+ drag the top/entire page to drag out and hide the file
8. Press Alt+ drag the top/entire page to drag out the file (not hidden)
9. Press Ctrl+ middle mouse button to open it through the system's default application. Press Ctrl+ right button to open the collection source URL in the current window (if the web page is open blank, you can right-click in the upper left corner to open it!)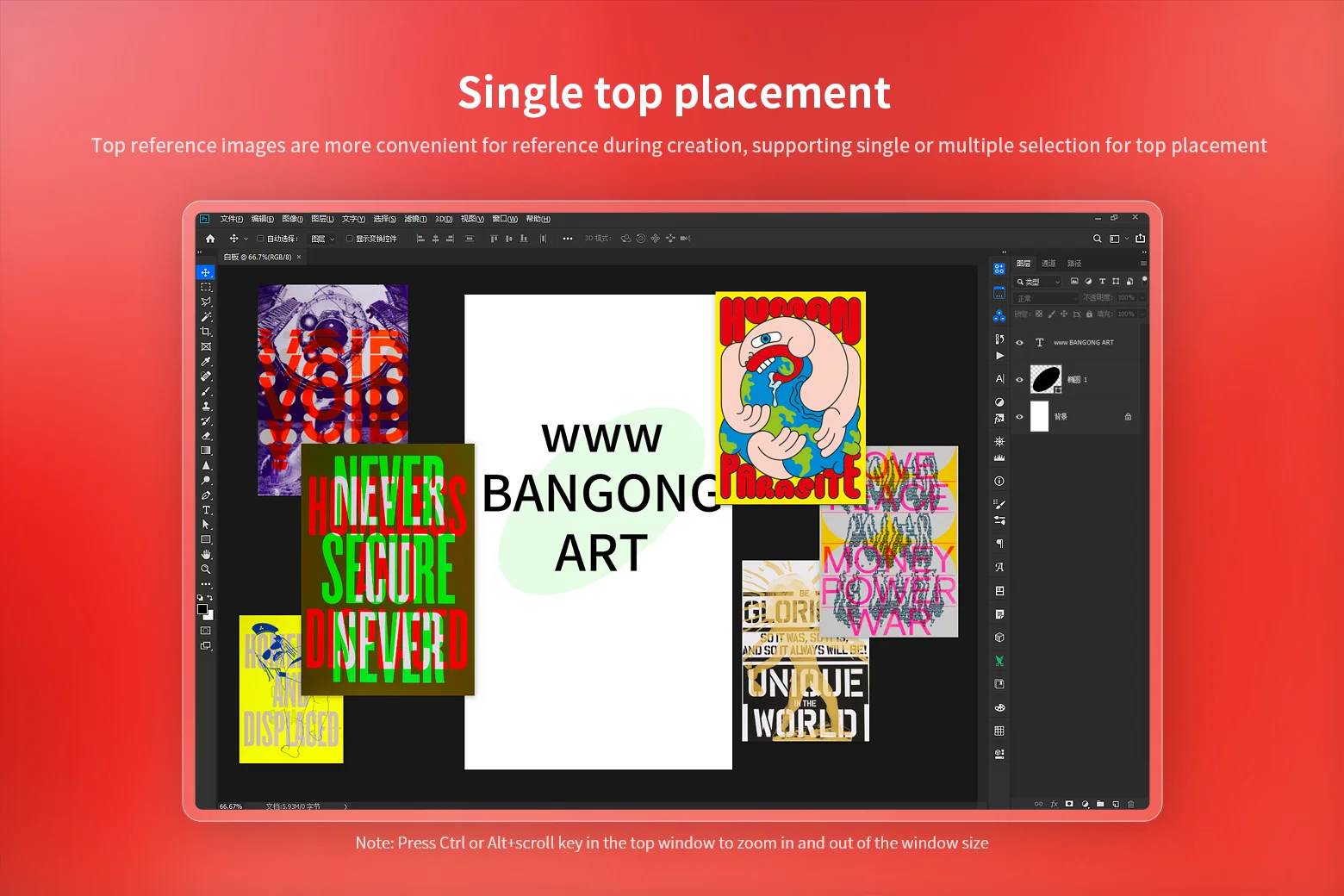
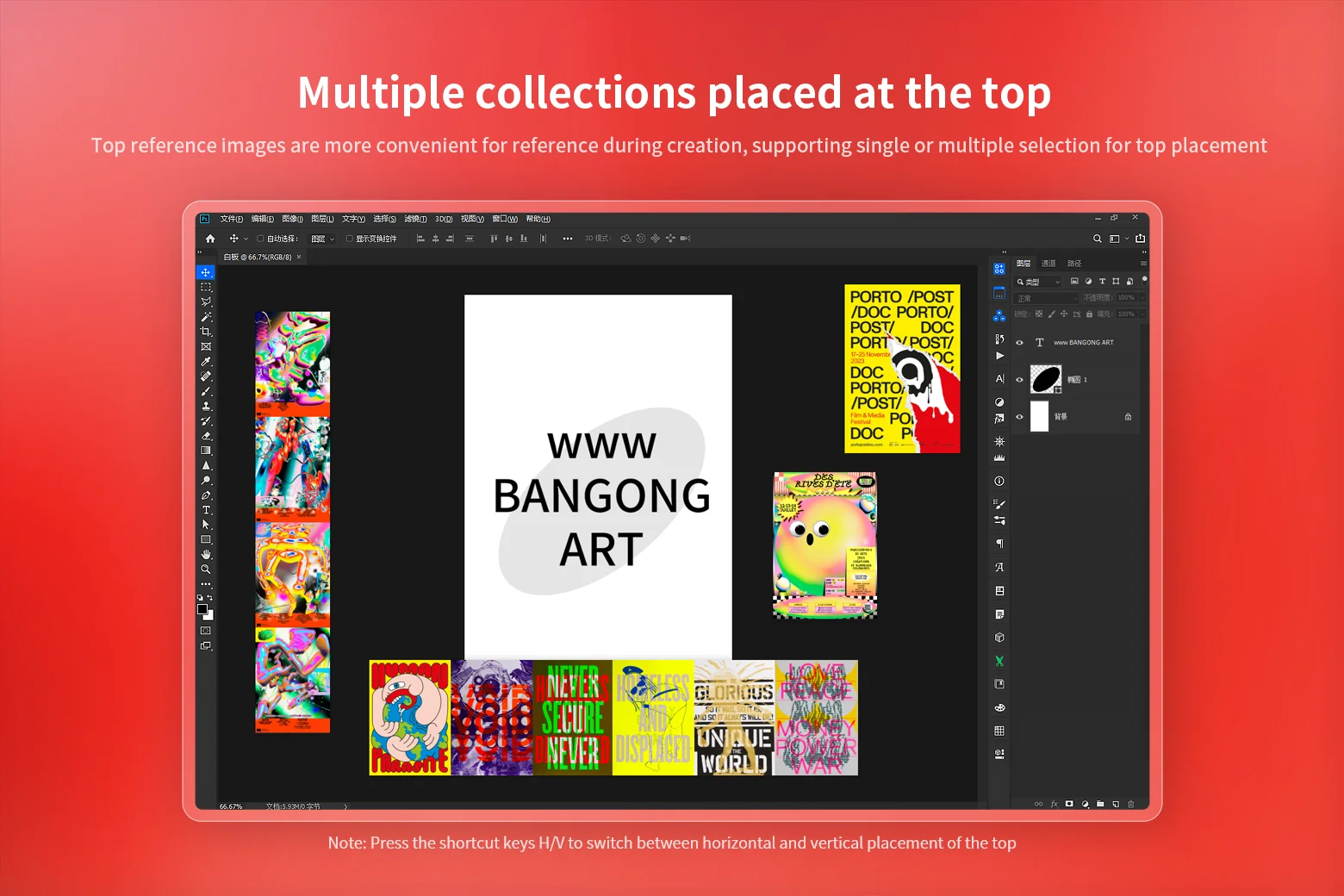
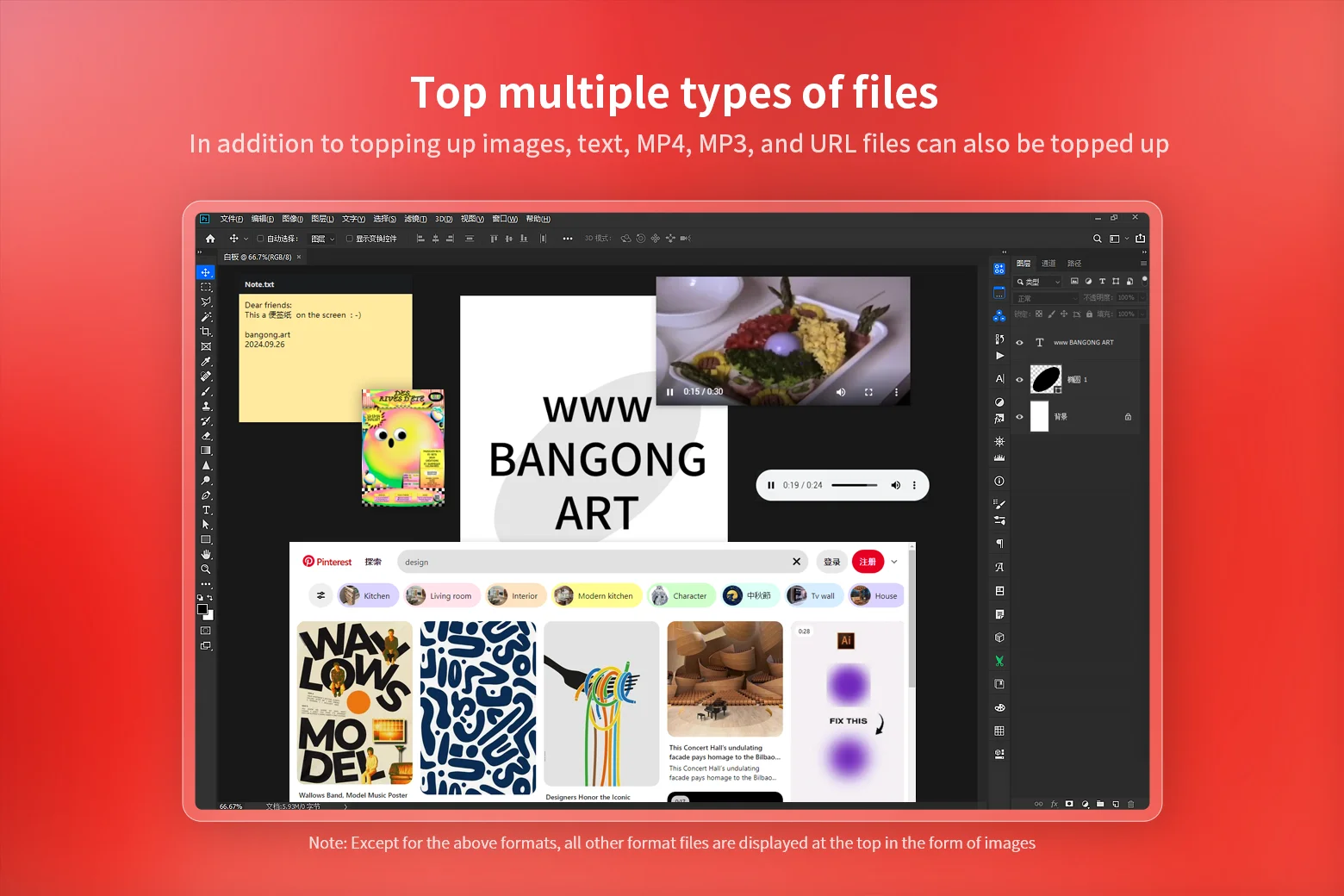
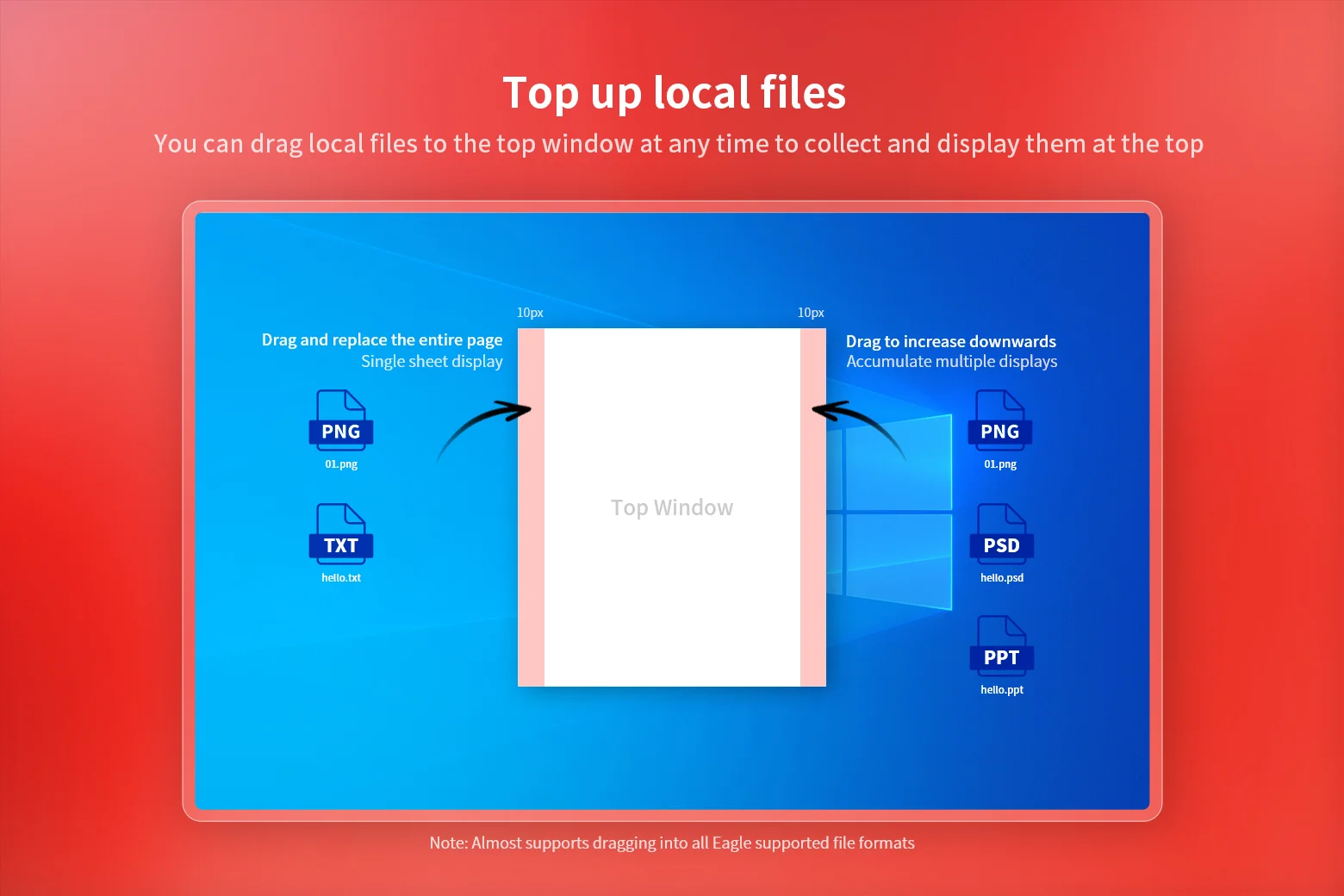
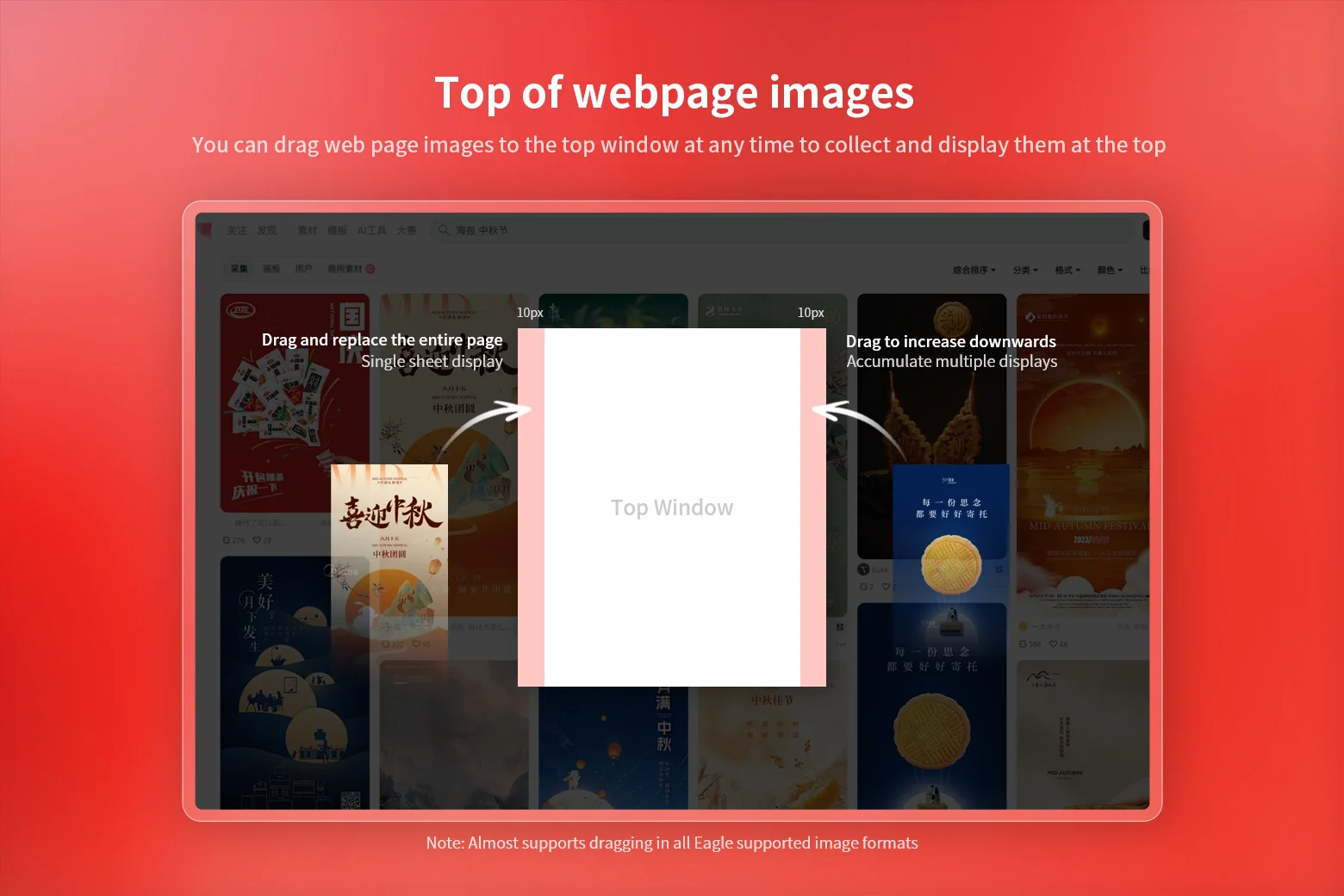
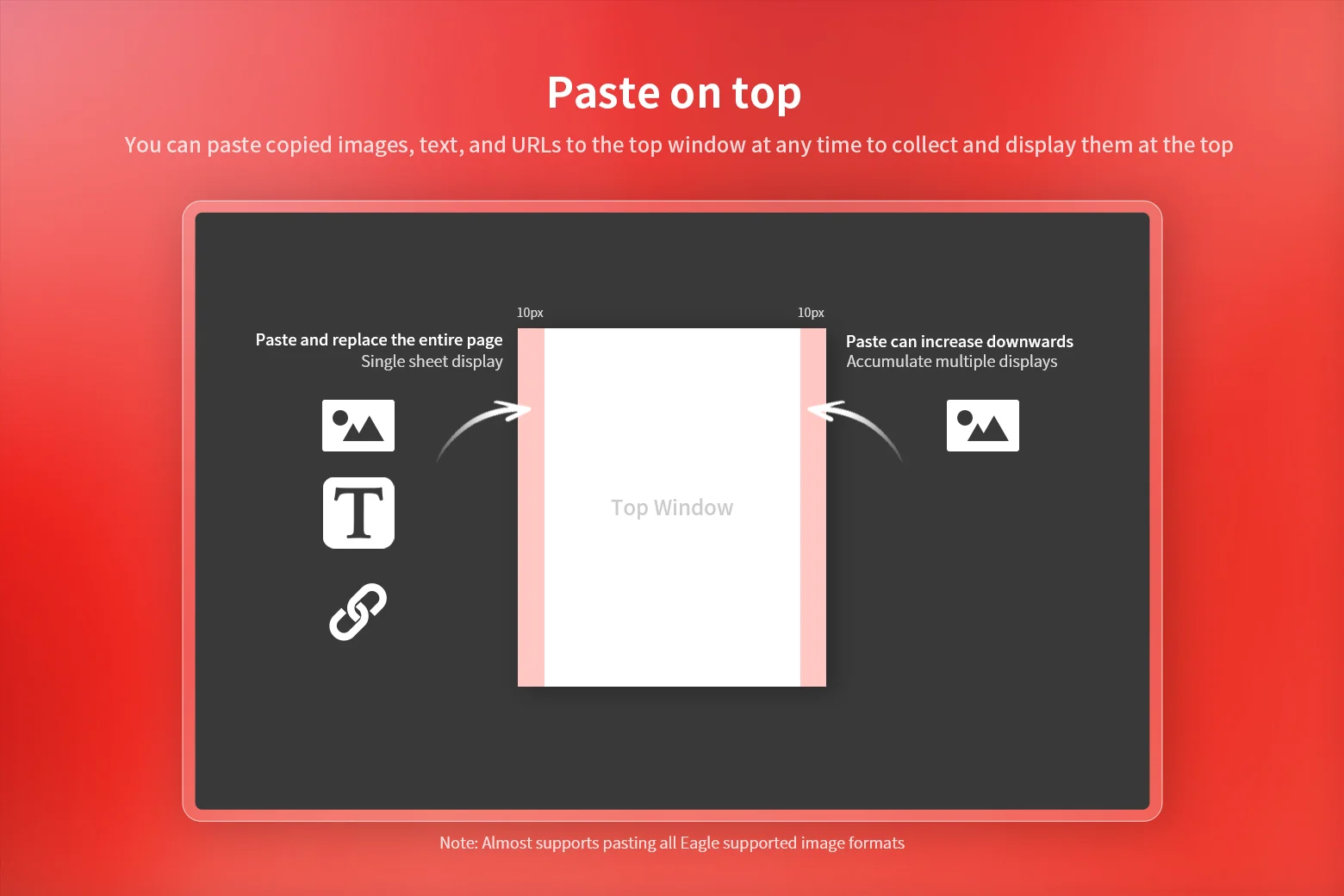
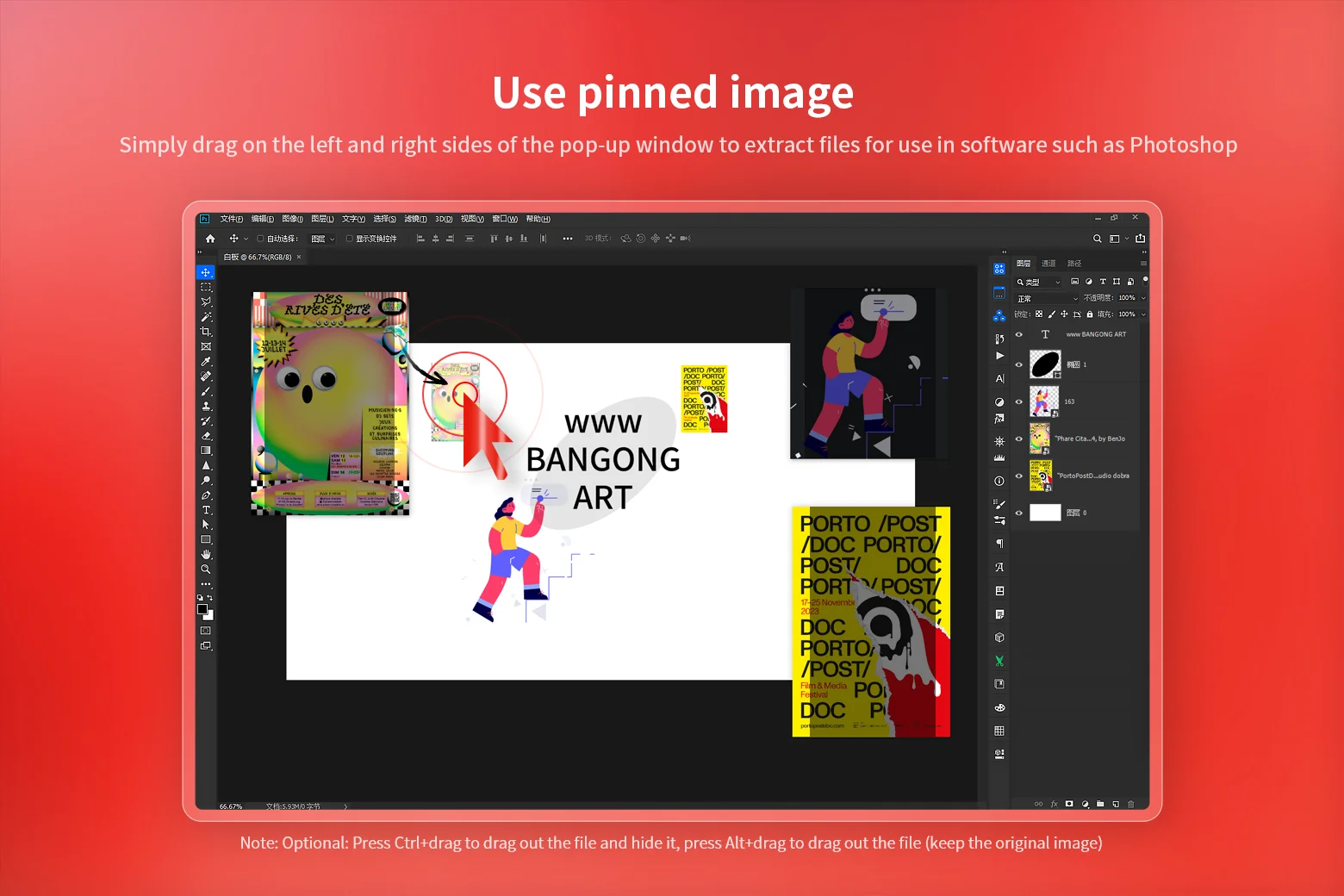
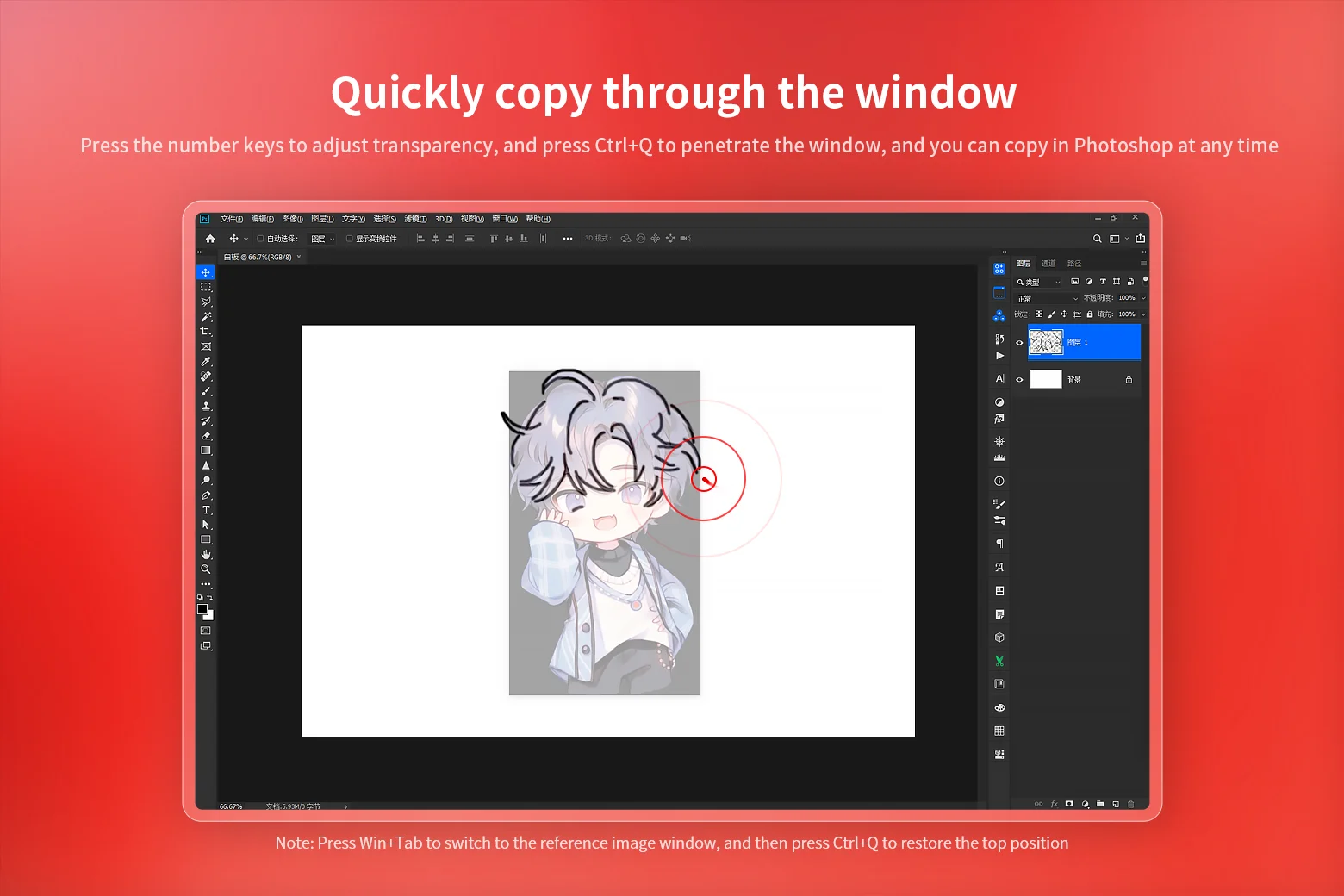
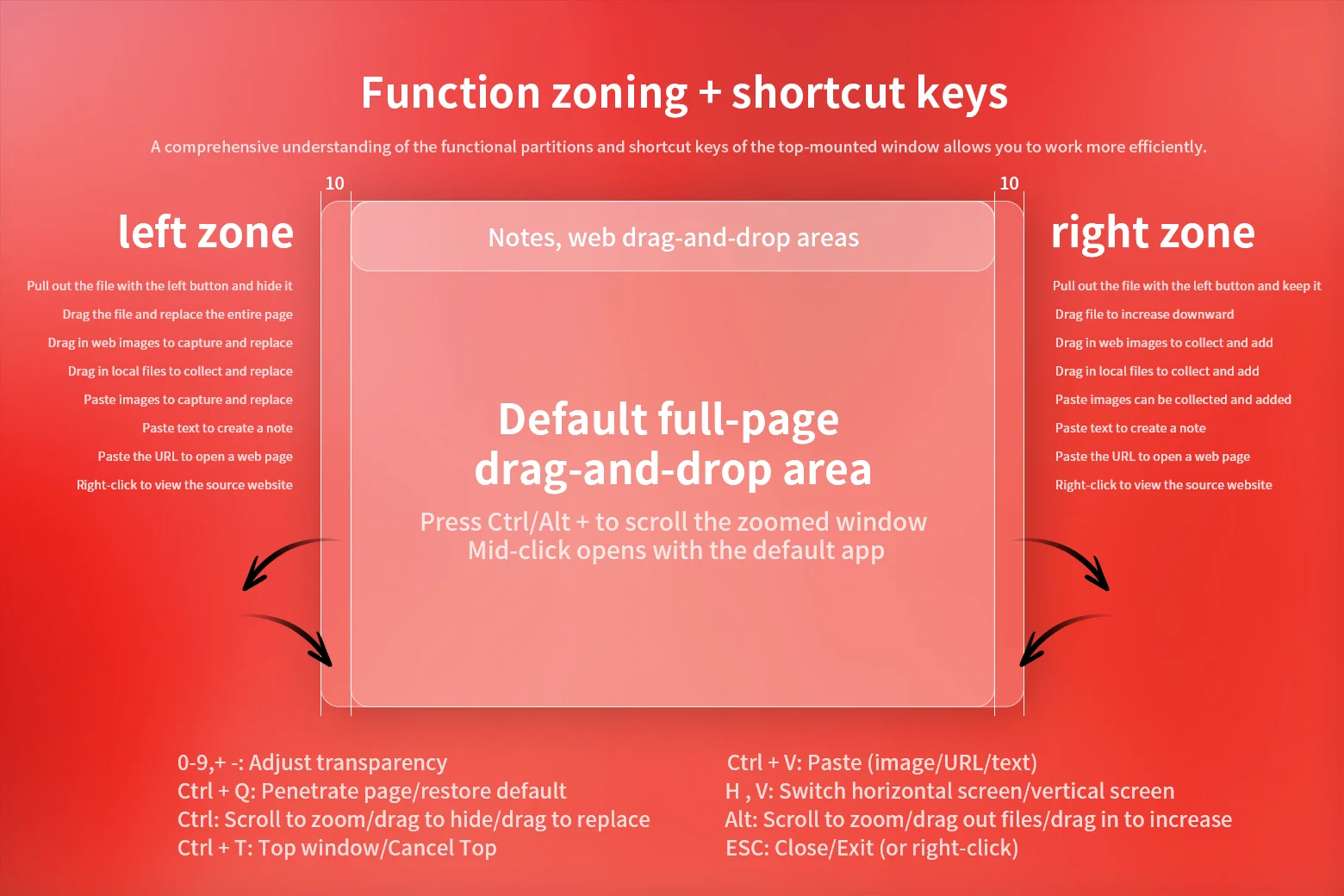
Preliminary version, welcome experience and communication, let us make it perfect together!